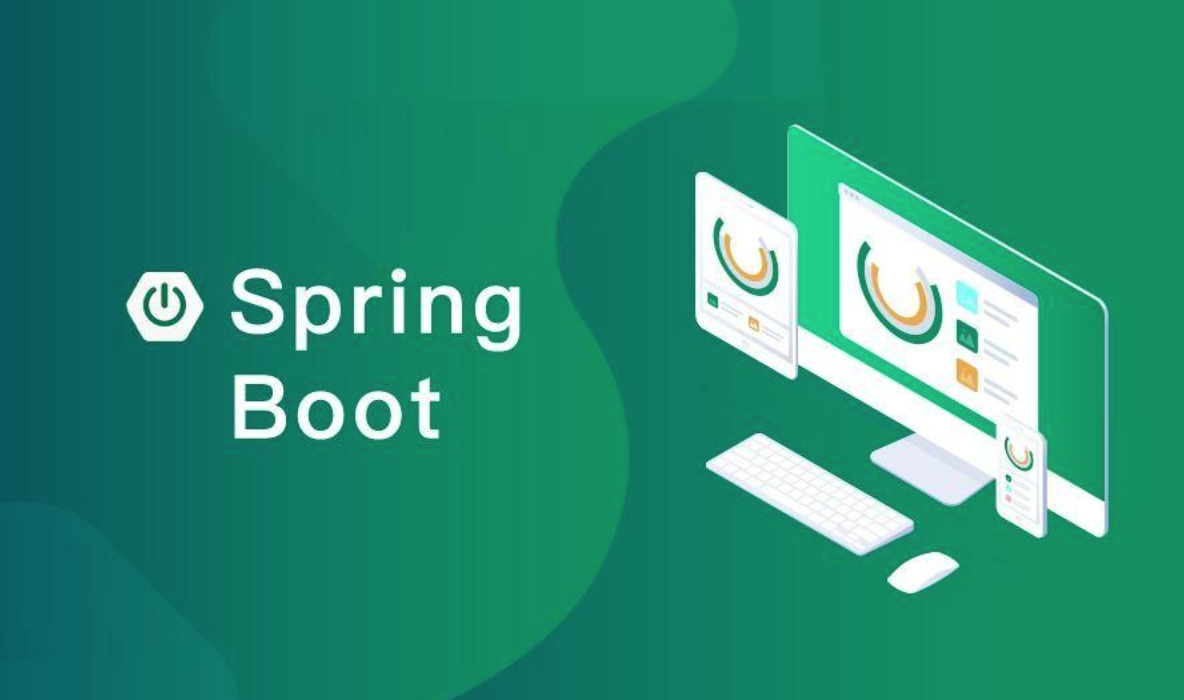Linux相关命令 基础知识
Linux系统的文件结构
/bin 二进制文件,系统常规命令 /boot 系统启动分区,系统启动时读取的文件 /dev 设备文件 /etc 大多数配置文件 /home 普通用户的家目录 /lib 32位函数库 /lib64 64位库 /media 手动临时挂载点 /mnt 手动临时挂载点 /opt 第三方软件安装位置 /proc 进程信息及硬件信息 /root 临时设备的默认挂载点 /sbin 系统管理命令 /srv 数据 /var 数据 /sys 内核相关信息 /tmp 临时文件 /usr 用户相关设定
Linux系统命令行的含义
示例:root@app00:~ root //用户名,root为超级用户 @ //分隔符 app00 //主机名称 ~ //当前所在目录,默认用户目录为~,会随着目录切换而变化,例如:(root@app00:/bin
命令组成
基础操作
重启系统
(1)立刻关机 shutdown -h now 或者 poweroff (2)两分钟后关机 shutdown -h 2
关闭系统
(1)立刻重启 shutdown -r now 或者 reboot (2)两分钟后重启 shutdown -r 2
帮助命令(help)
ifconfig --help //查看 ifconfig 命令的用法
命令说明书(man)
man shutdown //打开命令说明后,可按"q" 键退出
切换用户(su)
su yao //切换为用户"yao" ,输入后回车需要输入该用户的密码 exit //退出当前用户
目录操作
切换目录(cd)
cd / //切换到根目录cd /bin //切换到根目录下的bin目录cd ../ //切换到上一级目录 或者使用命令:cd ..cd ~ //切换到home目录cd - //切换到上次访问的目录cd xx(文件夹名) //切换到本目录下的名为xx的文件目录,如果目录不存在报错cd /xxx/xx/x //可以输入完整的路径,直接切换到目标目录,输入过程中可以使用tab键快速补全
查看目录(ls)
ls //查看当前目录下的所有目录和文件ls -a //查看当前目录下的所有目录和文件(包括隐藏的文件)ls -l //列表查看当前目录下的所有目录和文件(列表查看,显示更多信息),与命令"ll" 效果一样ls /bin //查看指定目录下的所有目录和文件
创建目录(mkdir)
mkdir tools //在当前目录下创建一个名为tools的目录mkdir /bin/tools //在指定目录下创建一个名为tools的目录
删除目录与文件(rm)
rm tools //删除一个名为tools的目录
修改目录(mv)
mv 当前目录名 新目录名 //修改目录名,同样适用与文件操作mv /usr/tmp/tool /opt //将/usr/tmp目录下的tool目录剪切到 /opt目录下面mv -r /usr/tmp/tool /opt //递归剪切目录中所有文件和文件夹
拷贝目录(cp)
cp /usr/tmp/tool /opt //将/usr/tmp目录下的tool目录复制到 /opt目录下面cp -r /usr/tmp/tool /opt //递归剪复制目录中所有文件和文件夹
搜索目录(find)
find /bin -name 'a*' //查找/bin目录下的所有以a开头的文件或者目录
查看当前目录(pwd)
文件操作
新增文件(touch)
touch a.txt //在当前目录下创建名为a的txt文件(文件不存在),如果文件存在,将文件时间属性修改为当前系统时间
删除文件(rm)
rm 文件名 //删除当前目录下的文件rm -f 文件名 //删除当前目录的的文件(不询问)
编辑文件(vi、vim)
vi 文件名 //打开需要编辑的文件 --进入后,操作界面有三种模式:命令模式(command mode)、插入模式(Insert mode)和底行模式(last line mode) 命令模式 -刚进入文件就是命令模式,通过方向键控制光标位置, -使用命令"dd" 删除当前整行 -使用命令"/字段" 进行查找 -按"i" 在光标所在字符前开始插入 -按"a" 在光标所在字符后开始插入 -按"o" 在光标所在行的下面另起一新行插入 -按":" 进入底行模式 插入模式 -此时可以对文件内容进行编辑,左下角会显示 "-- 插入 --" " -按" ESC"进入底行模式 底行模式 -退出编辑: :q -强制退出: :q! -保存并退出: :wq ## 操作步骤示例 ## 1.保存文件:按" ESC" -> 输入" :" -> 输入" wq",回车 //保存并退出编辑 2.取消操作:按" ESC" -> 输入" :" -> 输入" q!",回车 //撤销本次修改并退出编辑 ## 补充 ## vim +10 filename.txt //打开文件并跳到第10行 vim -R /etc/passwd //以只读模式打开文件
查看文件
cat a.txt //查看文件最后一屏内容less a.txt //PgUp向上翻页,PgDn向下翻页,"q" 退出查看 more a.txt //显示百分比,回车查看下一行,空格查看下一页,"q" 退出查看 tail -100 a.txt //查看文件的后100行,"Ctrl+C" 退出查看
文件权限 。。。
打包与解压
说明
.zip、.rar //windows系统中压缩文件的扩展名 .tar //Linux中打包文件的扩展名 .gz //Linux中压缩文件的扩展名 .tar.gz //Linux中打包并压缩文件的扩展名 2. 打包文件 ~~~bash tar -zcvf 打包压缩后的文件名 要打包的文件 参数说明:z:调用gzip压缩命令进行压缩; c:打包文件; v:显示运行过程; f:指定文件名; 示例: tar -zcvf a.tar file1 file2,... //多个文件压缩打包
解压文件
tar -zxvf a.tar //解包至当前目录 tar -zxvf a.tar -C /usr------ //指定解压的位置 unzip test.zip //解压*.zip文件 unzip -l test.zip //查看*.zip文件的内容
其他常用命令 🏎️🛵🛴🚲🏍️
系统管理
防火墙操作
service iptables status //查看iptables服务的状态 service iptables start //开启iptables服务 service iptables stop //停止iptables服务 service iptables restart //重启iptables服务 chkconfig iptables off //关闭iptables服务的开机自启动 chkconfig iptables on //开启iptables服务的开机自启动 systemctl status firewalld.service //查看防火墙状态 systemctl stop firewalld.service //关闭运行的防火墙 systemctl disable firewalld.service //永久禁止防火墙服务
修改主机名(CentOS 7)
hostnamectl set-hostname 主机名
查看网络
修改IP
修改网络配置文件,文件地址:/etc/sysconfig/network-scripts/ifcfg-eth0 ------------------------------------------------ 主要修改以下配置: TYPE=Ethernet //网络类型 BOOTPROTO=static //静态IP DEVICE=ens00 //网卡名 IPADDR=192.168.1.100 //设置的IP NETMASK=255.255.255.0 //子网掩码 GATEWAY=192.168.1.1 //网关 DNS1=192.168.1.1 //DNS DNS2=8.8.8.8 //备用DNS ONBOOT=yes //系统启动时启动此设置 ------------------------------------------------- 修改保存以后使用命令重启网卡:service network restart
配置映射
修改文件: vi /etc/hosts 在文件最后添加映射地址,示例如下: 192.168.1.101 node1 192.168.1.102 node2 192.168.1.103 node3 配置好以后保存退出,输入命令:ping node1 ,可见实际 ping 的是 192.168.1.101。
查看进程
ps -ef //查看所有正在运行的进程 ps -ef | grep xxxx
ps -ef : 查看本机所有的进程;
grep xxxx代表过滤找到条件xxxx的进程
结束进程
kill pid //杀死该pid的进程kill -9 pid //强制杀死该进程
查看链接
ping IP //查看与此IP地址的连接情况 netstat -an //查看当前系统端口 netstat -an | grep 8080 //查看指定端口
快速清屏
远程主机
Ubuntu 初始化配置 sudo passwd root sudo nano /etc/netplan/50-cloud-init.yaml 在文件中找到下面这行代码:dhcp4: true 将其替换为以下内容: dhcp4: false addresses: [IP地址/子网掩码] gateway4: 网关地址 nameservers: addresses: [DNS服务器地址] 例如: dhcp4: false addresses: [192.168.0.100/24] gateway4: 192.168.0.1 nameservers: addresses: [8.8.8.8] 保存并退出,运行以下命令来应用配置并重启网络服务: sudo netplan apply sudo systemctl restart networking
远程访问主机
sudo apt update sudo apt install openssh-server
安装完成后,请确保 OpenSSH 服务器已启动。通过运行以下命令来检查它的状态:
sudo systemctl status ssh
如果 OpenSSH 服务器尚未启动,通过运行以下命令来启动它:
设定 OpenSSH 服务器随系统启动而自动启动,运行以下命令:
sudo systemctl enable ssh
换源
首先,打开终端并运行以下命令来备份源列表文件:
sudo cp /etc/apt/sources.list /etc/apt/sources.list.bak
然后,运行以下命令来打开源列表文件:
sudo gedit /etc/apt/sources.list
在文件中,删除原来的内容,并粘贴以下内容:
deb http://mirrors.aliyun.com/ubuntu/ focal main restricted universe multiverse deb-src http://mirrors.aliyun.com/ubuntu/ focal main restricted universe multiverse deb http://mirrors.aliyun.com/ubuntu/ focal-security main restricted universe multiverse deb-src http://mirrors.aliyun.com/ubuntu/ focal-security main restricted universe multiverse deb http://mirrors.aliyun.com/ubuntu/ focal-updates main restricted universe multiverse deb-src http://mirrors.aliyun.com/ubuntu/ focal-updates main restricted universe multiverse deb http://mirrors.aliyun.com/ubuntu/ focal-proposed main restricted universe multiverse deb-src http://mirrors.aliyun.com/ubuntu/ focal-proposed main restricted universe multiverse deb http://mirrors.aliyun.com/ubuntu/ focal-backports main restricted universe multiverse deb-src http://mirrors.aliyun.com/ubuntu/ focal-backports main restricted universe multiverse
保存文件并退出。
最后,运行以下命令来更新源列表:
也可以通过运行以下命令来恢复备份的源列表文件:
sudo mv /etc/apt/sources.list.bak /etc/apt/sources.list sudo apt update
安装与卸载.deb文件 安装
使用默认的软件中心
在命令行中使用dpkg安装.deb文件
# 如果你想对 deb 文件使用 apt 命令,像这样使用它: sudo apt install path_to_deb_file # 如果你想对将要安装的 deb 软件包使用 dpkg 命令: sudo dpkg -i path_to_deb_file # 如果你在安装 deb 软件包的过程中得到一个依赖项的错误,你可以使用下面的命令来修复依赖项的问题: sudo apt install -f
卸载
项目构建 java项目 达成jar包
运行jar包
后台运行
nohup java -jar demo.jar >temp.txt &
可通过jobs查看后台任务
Vue项目 vue3使用Router的history模式,nginx其他页面报错:
location / { index /data/dist/index.html; try_files $uri $uri/ /index.html; }
若依框架实战 RuoYi-Vue: 🎉前后端分离权限管理系统(gitee.com)
搭建好Mysql、redis,将文件中的SQL导入数据据,在application.yml中配置好数据据ip地址
将后端打包为jar包:
或者使用IDEA的Maven
打包成功后,将jar包复制到服务器,使用:
前端使用生成模式打包
将打包后的dist放到服务器
nginx配置 在ngiex进行配置修改:
server { listen 80; server_name ry-vue; index index.html index.htm index.php; root /workspace/ui/dist; location /prod-api/ { proxy_set_header Host $http_host; proxy_set_header X-Real-IP $remote_addr; proxy_set_header REMOTE-HOST $remote_addr; proxy_set_header X-Forwarded-For $proxy_add_x_forwarded_for; proxy_pass http://ip:8080/; } }
upstream ruoyi{ server 192.168.109.102:8080 weight=5; #weight为权重,权重越高,请求的服务更多 server 192.168.109.103:8080 weight=3; } server { listen 80; server_name localhost; #charset koi8-r; #access_log logs/host.access.log main; location / { root /workspace/dist; index index.html index.htm; } location /prod-api/ { proxy_set_header Host $http_host; proxy_set_header X-Real-IP $remote_addr; proxy_set_header REMOTE-HOST $remote_addr; proxy_set_header X-Forwarded-For $proxy_add_x_forwarded_for; proxy_pass http://ruoyi/; }
在nginx配置后端接口,加上^~
location ^~ /api/ { proxy_pass http://localhost:9090/api/; }
在Windows中安装nginx 从官网进行下载:nginx ,下载后放到一个没有空格,没有中文的目录下:
在此处,进入cmd:输入命令 nginx.exe,即可启动,如果没有报错,及启动正常,
关闭nginx ,关闭当前的命令行窗口,nginx不会停止,关闭有两种方式:
在cmd中输入:nginx.exe -s stop 即可关闭
在任务管理器中进行关闭:
服务器配置代理 需要准备3个文件:
先下载对应版本的clash clash-linux-amd64-v1.17.0.gz
在windows中打开clash,打开配置文件所在的文件夹,将配置文件复制出来改名 为config.yml
在上一级目录中,复制Country.mmdb
将准备好的三个文件放到新建文件夹clash中,上传到服务器 /opt中,进入/opt/clash
# 解压文件 gunzip clash-linux-amd64-v1.17.0.gz # 重命名为clash 赋予权限 mv clash-linux-amd64-v1.17.0 clash chmod +x clash 执行 ./clash --help 进行测试,如果执行失败,说明下载错了版本,需重新下载对应版本 ./clash --help
将clash设为守护进程
键入cd /etc/systemd/systemvim clash.service 文件内容如下,直接复制粘贴即可(按i进入插入模式,然后shift+Insert粘贴),然后退出保存(ESC + :wq)
[Unit] Description=clash-core [Service] Type=simple ExecStart=/opt/clash/clash -f /opt/clash/config.yml -d /opt/clash/ [Install] WantedBy=multi-user.target
在终端中启用clash # 可将下面两行放入~/.bashrc中,否则仅对当次终端有效。 export http_proxy="http://127.0.0.1:7890" export https_proxy="http://127.0.0.1:7890" # 查看环境变量 export # 启动clash systemctl daemon-reload systemctl start clash # 把clash设为开机自启 systemctl enable clash.service # 检查是否开机自启 systemctl is-enabled clash.service
测试
关闭clash
# 终止clash服务 systemctl stop clash # 关闭开机自启 systemctl disable clash # 删除设置的环境变量 unset http_proxy unset https_proxy
搭建VsCode Web 安装code-server,可以从GitHub网址进行选择https://github.com/coder/code-server,如果是linux, amd的可以直接点击下面的链接进行下载:code-server-4.16.1-linux-amd64.tar.gz
在服务器宝塔安装Node.js版本管理器
将下载的压缩包复制到路径/www/wwwroot/下,重名为code_server,添加node项目,启动选择的命令选择自定义
/www/wwwroot/code_server/bin/code-server --port 9999 --host 0.0.0.0 --auth password
Jupyter 安装 Anaconda 下载Anaconda最新安装程序 https://www.anaconda.com/products/i
wget https://repo.anaconda.com/archive/Anaconda3-2021.05-Linux-x86_64.sh
运行安装程序:
sh Anaconda3-2021.05-Linux-x86_64.sh
安装过程中敲回车和输入yes同意许可即可
安装完成重新登录即可
搭建环境
jupyter notebook --generate-config --allow-root
c.NotebookApp.ip = '*' c.NotebookApp.notebook_dir = '/home/jupyter/documents/jupyter_notebook' c.NotebookApp.open_browser = False c.NotebookApp.port = 9999 c.NotebookApp.quit_button = true c.NotebookApp.allow_root = False
jupyter notebook password
后台运行 nohup jupyter notebook --no-browser --ip=0.0.0.0 --allow-root &
用&让命令后台运行, 并把标准输出写入jupyter.log中
nohup表示no hang up, 就是不挂起, 这个命令执行后即使终端退出, Jupyter也不会停止运行.
关闭后台运行的Jupyter
找到Jupyter进程PID(关闭在前面后台执行的进程的步骤,首先找到其进程PID)
ps -ef : 查看本机所有的进程;
kill掉Jupyter进程
kill -9 具体的进程的PID
Minio环境搭建 在Linux下进行安装 下载 MinIO 服务器 wget https://dl.min.io/server/minio/release/linux-amd64/archive/minio-20230210184839.0.0.x86_64.rpm -O minio.rpm sudo dnf install minio.rpm
如果报错为:
怎么先安装dnf
创建systemd服务文件 .deb或软件包.rpm将以下 systemd服务文件安装到 /etc/systemd/system/minio.service. 对于二进制安装,在所有 MinIO 主机上手动创建此文件:
默认情况下,该minio.service文件作为minio-user用户和组运行。groupadd您可以使用和命令创建用户和组useradd 。以下示例创建用户、组并设置权限以访问旨在供 MinIO 使用的文件夹路径。这些命令通常需要 root ( sudo) 权限。
groupadd -r minio-user useradd -M -r -g minio-user minio-user chown minio-user:minio-user /mnt/disk1 /mnt/disk2 /mnt/disk3 /mnt/disk4
创建环境变量文件 创建一个环境变量文件在/etc/default/minio
示例提供了一个起始环境文件:
MINIO_ROOT_USER=myminioadmin MINIO_ROOT_PASSWORD=minio-secret-key-change-me MINIO_VOLUMES="/mnt/data"
启动MinIO服务 本地主机上发出以下命令以启动 MinIO SNSD部署作为服务:
sudo systemctl start minio.service
在docker中安装 docker run -p 9000:9000 -p 9001:9001 --name minio -d --restart=always -e "MINIO_ACCESS_KEY=admin" -e "MINIO_SECRET_KEY=admin123" -v /home/data:/data -v /home/config:/root/.minio minio/minio server --console-address ":9000" --address ":9001" /data
启动:ip:9000
创建密钥
在SpringBoot中使用 配置依赖
<dependency > <groupId > io.minio</groupId > <artifactId > minio</artifactId > <version > 8.3.7</version > </dependency >
在application.yml中配置
minio: endpoint: http://192.168.10.100 port: 9001 accessKey: secretKey: secure: false bucket-name: picture image-size: 10455760 file-size: 1073741824
需在包config下新建类
import io.minio.MinioClient;import lombok.Data;import org.springframework.boot.context.properties.ConfigurationProperties;import org.springframework.context.annotation.Bean;import org.springframework.context.annotation.Configuration;@Data @Configuration @ConfigurationProperties(prefix = "minio") public class MyMinioProperties { private String endpoint; private Integer port; private String accessKey; private String secretKey; private boolean secure; private String bucketName; private long imageSize; private long fileSize; @Bean public MinioClient minioClient () { MinioClient minioClient = MinioClient.builder() .credentials(accessKey, secretKey) .endpoint(endpoint, port, secure) .build(); return minioClient; } }
使用文件处理的工具类
package com.rongmei.mushroomProject.utils;import com.rongmei.mushroomProject.config.MyMinioProperties;import io.minio.*;import io.minio.errors.ErrorResponseException;import io.minio.errors.InsufficientDataException;import io.minio.errors.InvalidResponseException;import io.minio.errors.XmlParserException;import io.minio.http.Method;import io.minio.messages.Bucket;import io.minio.messages.Item;import org.apache.commons.io.FilenameUtils;import org.springframework.stereotype.Component;import org.springframework.util.FastByteArrayOutputStream;import org.springframework.web.multipart.MultipartFile;import javax.annotation.Resource;import javax.servlet.ServletOutputStream;import javax.servlet.http.HttpServletResponse;import java.io.IOException;import java.security.NoSuchAlgorithmException;import java.util.ArrayList;import java.util.List;import java.util.UUID;@Component public class MinioUtil { @Resource private MyMinioProperties prop; @Resource private MinioClient minioClient; public Boolean bucketExists (String bucketName) { Boolean found; try { found = minioClient.bucketExists(BucketExistsArgs.builder().bucket(bucketName).build()); } catch (Exception e) { e.printStackTrace(); return false ; } return found; } public Boolean makeBucket (String bucketName) { try { minioClient.makeBucket(MakeBucketArgs.builder() .bucket(bucketName) .build()); } catch (Exception e) { e.printStackTrace(); return false ; } return true ; } public Boolean removeBucket (String bucketName) { try { minioClient.removeBucket(RemoveBucketArgs.builder() .bucket(bucketName) .build()); } catch (Exception e) { e.printStackTrace(); return false ; } return true ; } public List<Bucket> getAllBuckets () { try { List<Bucket> buckets = minioClient.listBuckets(); return buckets; } catch (Exception e) { e.printStackTrace(); } return null ; } public String upload (MultipartFile file) { if (file.isEmpty()) { throw new RuntimeException (); } String originalFilename = file.getOriginalFilename(); String uuid = UUID.randomUUID().toString().replace("-" , "" ); String ext = "." + FilenameUtils.getExtension(originalFilename); String fileName = uuid + ext; try { PutObjectArgs objectArgs = PutObjectArgs.builder().bucket(prop.getBucketName()).object(fileName) .stream(file.getInputStream(), file.getSize(), -1 ).contentType(file.getContentType()).build(); minioClient.putObject(objectArgs); } catch (Exception e) { e.printStackTrace(); return null ; } return fileName; } public String preview (String fileName) { GetPresignedObjectUrlArgs build = new GetPresignedObjectUrlArgs ().builder().bucket(prop.getBucketName()).object(fileName).method(Method.GET).build(); try { String url = minioClient.getPresignedObjectUrl(build); return url; } catch (Exception e) { e.printStackTrace(); } return null ; } public void download (String fileName, HttpServletResponse res) { GetObjectArgs objectArgs = GetObjectArgs.builder().bucket(prop.getBucketName()) .object(fileName).build(); try (GetObjectResponse response = minioClient.getObject(objectArgs)) { byte [] buf = new byte [1024 ]; int len; try (FastByteArrayOutputStream os = new FastByteArrayOutputStream ()) { while ((len = response.read(buf)) != -1 ) { os.write(buf, 0 , len); } os.flush(); byte [] bytes = os.toByteArray(); res.setCharacterEncoding("utf-8" ); res.addHeader("Content-Disposition" , "attachment;fileName=" + fileName); try (ServletOutputStream stream = res.getOutputStream()) { stream.write(bytes); stream.flush(); } } } catch (Exception e) { e.printStackTrace(); } } public List<Item> listObjects () { Iterable<Result<Item>> results = minioClient.listObjects( ListObjectsArgs.builder().bucket(prop.getBucketName()).build()); List<Item> items = new ArrayList <>(); try { for (Result<Item> result : results) { items.add(result.get()); } } catch (Exception e) { e.printStackTrace(); return null ; } return items; } public Iterable<Result<Item>> listObjects (String prefix, boolean recursive) { return minioClient.listObjects(ListObjectsArgs.builder().bucket(prop.getBucketName()).prefix(prefix).recursive(recursive).build()); } public boolean remove (String fileName) { try { minioClient.removeObject(RemoveObjectArgs.builder().bucket(prop.getBucketName()).object(fileName).build()); } catch (Exception e) { return false ; } return true ; } }
在controller层即可调用工具类
上传对象
@GetMapping("/find") public List<ObjectDTO> findAll (@RequestParam(defaultValue = "") String filename) throws IOException, InvalidKeyException, InvalidResponseException, InsufficientDataException, NoSuchAlgorithmException, ServerException, InternalException, XmlParserException, ErrorResponseException { ArrayList<ObjectDTO> objectDTOS = new ArrayList <>(); Iterable<Result<Item>> results = minioUtil.listObjects(filename, true ); for (Result<Item> result: results) { String fileName = result.get().objectName(); String address = minioUtil.preview(fileName); String url = StringUtils.substringBefore(address, "?" ); ObjectDTO objectDTO = new ObjectDTO (fileName, url); objectDTOS.add(objectDTO); } return objectDTOS; }